
You can change the spacing between characters of text for selected text or for particular characters. In addition, you can stretch or compress an entire paragraph to make it fit and look the way that you want it to.
Selecting Expanded or Condensed alters the spacing between all selected letters by the same amount. Kerning alters the spacing between particular pairs of letters - in some cases reducing and in other cases expanding the space depending upon the letters.

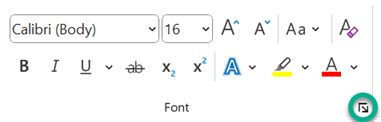
(circled in green in the screenshot below), and then click the Advanced tab.

In the Spacing box, click Expanded or Condensed, and then specify how much space you want in the By box.
Kerning refers to the way spacing between two specific characters is adjusted. The idea is to give a better looking result by reducing the spacing between characters that fit together nicely (such as "A" and "V") and increasing the spacing between characters that don't.

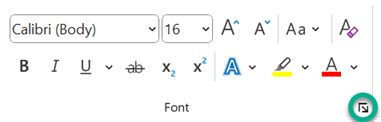
(circled in green in the screenshot below), and then click the Advanced tab.
 set kerning between characters that are of a certain font size or larger" />
set kerning between characters that are of a certain font size or larger" />
Select the Kerning for fonts check box, and then enter the point size in the Points and above box.
When you scale the text, you change the shapes of the characters by percentages. You can scale text by stretching it or by compressing it.

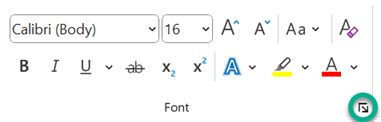
(circled in green in the screenshot below), and then click the Advanced tab.
To increase or decrease the amount of vertical space between lines of text within a paragraph, the best method is to modify the style the paragraph uses.


Near the center of the dialog box you'll find the line spacing buttons that let you select single, 1.5x or double spaced. Choose the spacing you want to apply and click OK.
If you'd like to apply more specific line spacing to the style, clickthe Format button at the bottom left corner of the Modify Style dialog box and select Paragraph. The Line spacing drop-down lets you select or set more specific line spacing.
 dialog box to set more specific spacing between lines of text" />
dialog box to set more specific spacing between lines of text" />
For more information on modifying styles in Word, see: Customize styles in Word.
Do you have suggestions about how we can improve Word? Let us know by providing us feedback. See How do I give feedback on Microsoft 365? for more information.