

Our USB 2.0 Transfer Cables (USB-EASY-TRAN) give you the power to transfer your important files and data between two Windows PCs at a time. With convenient data transfer over USB 2.0, plug-and-play ease, and point-to-point simplicity and security, you can transfer your important files and data with confidence.
Featuring USB 2.0 High Speed “Type A” on both ends, and a Prolific PL-25A1 chipset, our Transfer Cables provide transferring without the storage limitations you’d find by using discs or drives.
A great solution for transferring files and folders when upgrading from an older Windows computer to a newer one, or for regular transfers. Provides unlimited use to transfer what you need, when you need. (Note: Programs cannot be transferred, and must be re-installed from the original discs or installation files.)


Software and Product Key





| Item and Quantity | Item Notes |
|---|---|
| 1x Six-foot (2-meter) USB 2.0 Transfer Cable | |
| 1x 16 character alphanumeric Product Key | Product Key attached to the cable |
| 1x Software installation Disc | |
| 1x Quick Start Guide |
| Port Type (Side 1) | Cable Specification | Port Type (Side 2) | Cable Length | External Power for Cable |
|---|---|---|---|---|
| Male USB-A | USB 2.0 (480Mbps) | USB-A | 2.0m/6.56ft | No |
| Port | Placement | Version and Link Rate | Features |
|---|---|---|---|
| 2x USB-A | Cable End | USB 2.0 (480Mbps) |
| Item | Size (H x W x D) or Length | Weight | SKU or Part Number |
|---|---|---|---|
| USB 2.0 Transfer Cable | 2.03 meters 6.7 feet | 68 grams 2.4 ounces | USB-EASY-TRAN |
The video below provides complete step-by-step instructions to get you started transferring.

Questions? We're here to help! Please reach out to us at support@plugable.com
Please click Here, for the latest software for our Transfer Cables
Please follow our installation guides , with screenshots and video, for the best possible experience.
If You Purchased Your Windows Transfer Cable Before December 2017Windows Transfer Cables purchased before December 2017 do not have the product key attached to the cable. Customers who purchased their cable before December 2017 should have received an email containing their product key. If you are unable to locate this key, and your Windows Transfer Cable was purchased before December 2017, please contact us at support@plugable.com for assistance.
| Platform | Important Notes | Date | Version and Download |
|---|---|---|---|
| Windows (All Verisons) | January 3, 2021 | 3.0.0.3 |
Choose one or more filters within each category to narrow down the articles. Each selection will result in only displaying articles that include all of your choices.
Frequently Asked Questions Troubleshooting User Guide Operating System Reset Filters Selected filters:Well how about that, it looks like we don't have any articles matching your filters! Try removing one of your choices or clear the filters to show all articles.
You can always contact support if you need help too!
So, you’ve purchased or received a new Windows computer? Awesome! But, you’ll need to transfer those important documents, pictures, videos, and other files, right? We can help!
Your data is important to you, and we want to help you securely transfer it with confidence. Our Plugable Transfer Cables give you the power to transfer files, drag & drop files, and sync files between two compatible Windows computers.
Available to meet your need in Thunderbolt (TBT-TRAN), USB 3.0 (USB3-TRAN), and USB 2.0 (USB-EASY-TRAN), our Transfer Cables provide a direct port-port connection between two Windows computers at a time without the need for an internet connection.
Our Transfer Cables and the Bravura Easy Computer Sync software are compatible with: Windows 11, 10, 7, 8.x, Vista, and XP (Thunderbolt Transfer Cables are only compatible with Windows 10 and newer). This includes both 32 and 64-bit versions of Windows. With that said, there are a few important details to note about compatibility and setup:
Your Plugable Transfer Cable order includes everything you need to perform transfers. Below, is a video with a full set of step-by-step instructions showcasing the following topics:
(Please note, this video was produced before Windows 11 was released, so it is not mentioned in the video. But, the setup and operational steps are still the same though and will work for Windows 11. This video was also produced before the release of our TBT-TRAN Thunderbolt Transfer Cable. Click the following link to see our Thunderbolt Transfer Cable Setup Instructions for specific information.)
Our Plugable Transfer Cables provide you with the tools you need to transfer your documents, music, pictures, videos, and other files with confidence. Click the link below to download the latest version of Easy Computer Sync:
We hope this was helpful! Please reach out to us directly with any questions or concerns at: support@plugable.com
This guide will help you install Bravura Easy Computer Sync software onto your Windows computers for use with our Easy Transfer Cables. Click the link below to download the latest version of Easy Computer Sync. A window will open for you to save You can use your default Downloads folder, or pick another folder that works for you. Once you've picked a folder, click Save, to start the download.
Follow the ordered steps below after you've downloaded the software installation package.
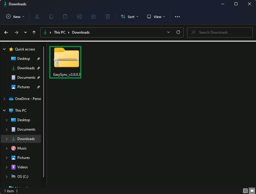
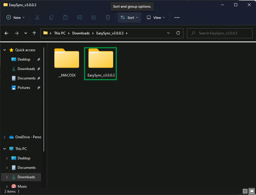
Next, double-click on the EasySync_v3.0.0.3 folder which is inside the archive to open it
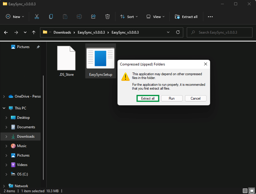
Double-click on the EasySyncSetup application to start. A message will pop up stating that it is recommended for the application to be extracted. Let's take that recommendation, and click Extract All
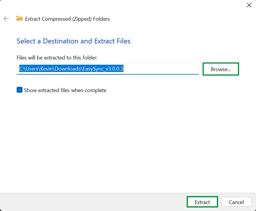
Here we can click Browse to pick a new location, and we can click Extract to extract the files
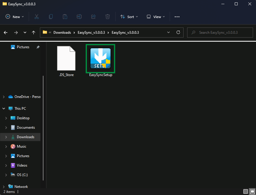
A new window should automatically open with the extracted folder inside. But if it doesn't, you may need to navigate there yourself. Click on the EasySyncSetup application in the extracted folder to start the installation process. Note - Windows User Account Control (UAC), may pop up and ask you for permission to run the application. If it does, click Yes to allow the changes
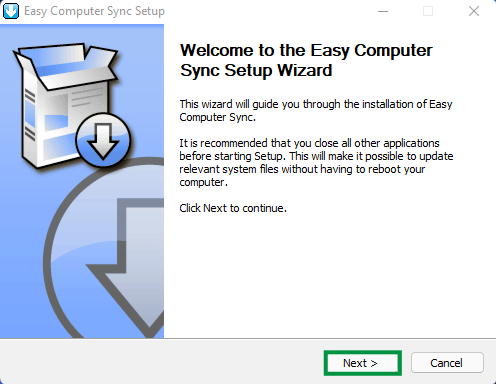
You'll be greeted by the software welcome screen. Click Next > to continue
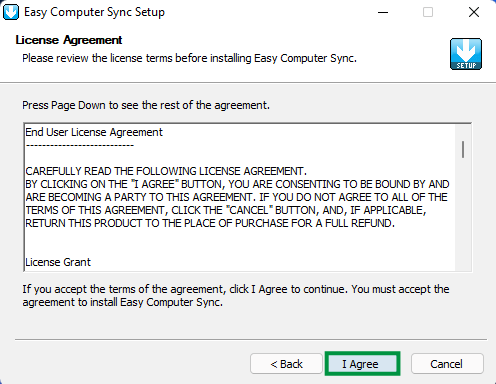
Now we come to the License Agreement. Feel free to take your time to read through the license information, and click I Agree when you're ready to move on
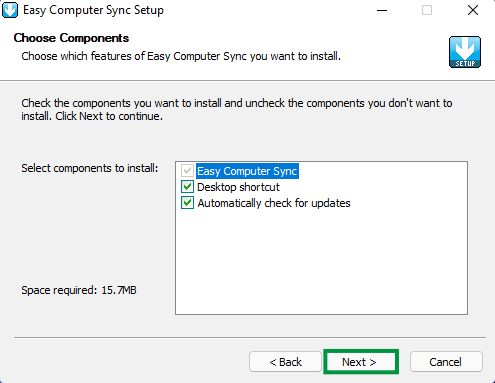
Choose the components to install. Let's leave the default settings alone for easy operation. Click Next > to move on
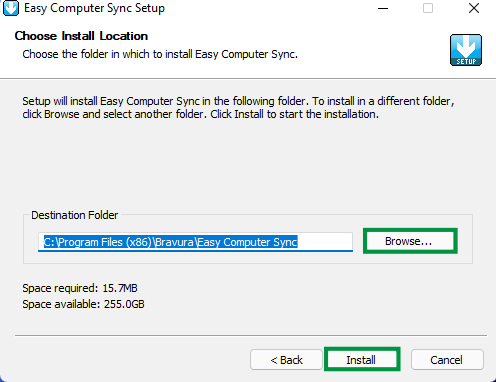
We need to choose the location for installation. The software uses C:\Program Files (x86)\Bravura\Easy Computer Sync\ as the default folder. But, you can click Browse to pick a new folder if you'd like. Click Install once you've made your decision and the installation will start
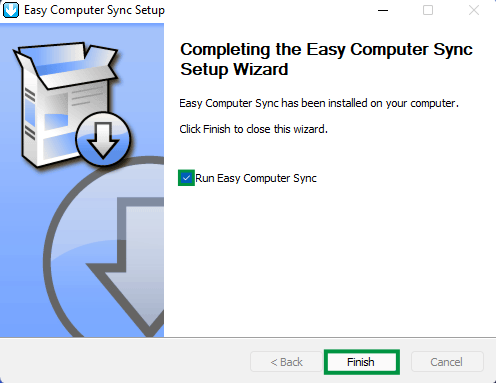
Great! The installation is complete. Let's restart both computers for good measure after installing the software. Click the box to uncheck the option to Run Easy Computer Sync, and then click Finish to exit the installer and then restart your computers
There we have it! The software is installed, and ready to use! Plug the cable in, start the software and make the connection, then choose the transfer mode that works for you.
With our Transfer Cables and Easy Computer Sync software you can:
We hope this was helpful! Feel free to reach out to us directly at: support@plugable.com if you have any questions or concerns.
The Product Key is a 16-character alphanumeric code and is unique to each order. Since 12/01/2017, Product Keys are printed on a tag and are physically tied to our Plugable Transfer Cables like this:
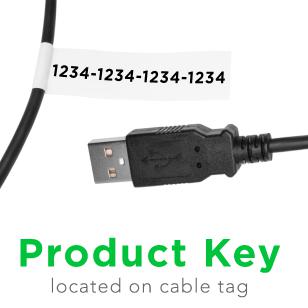
Our Product Keys:
If you purchased your Transfer Cable before 12/01/2017, you should have received an email containing the Product Key. Please reach out to us directly at: support@plugable.com with your Amazon order number for help with your Product Key, or if you have any questions.
First, we'd suggest downloading and installing the latest version of Bravura Easy Computer Sync onto both computers. You can download the latest version of Easy Computer Sync directly from this link: Download Easy Computer Sync . This latest software version improves compatibility and stability and should take care of any connection issues.
NOTE - We have a handy step-by-step installation guide available at this link: How to Install Easy Computer Sync Software.
The software on the disc is older than the download version and will create a version mismatch and connection issues. We suggest downloading and installing the latest version of the software on both computers for the best connection.
Downloading and installing the latest software from the link above should take care of any connection issues. But, if you're still having trouble after that, give these steps a try:
We hope this was helpful! Feel free to reach out to us directly at support@plugable.com, if you still need help with the connection or have any questions and we'll be glad to help you!
The Transfer Data to New Computer mode is one of the three main Transfer Modes available in Easy Computer Sync. This mode is designed for one-way transfers, and files should transfer between folders with the same name. For example, if we pick the Pictures folder on the first computer the files transfer to the Pictures folder on the second computer. Let's look at the steps:
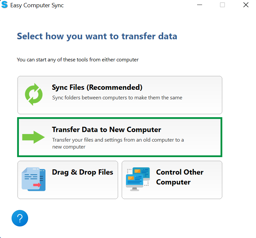
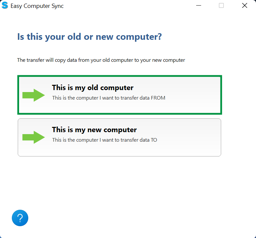
We can pick which computer we're transferring from, and which computer you're transferring to. Typically this is mode is used to transfer from an older machine to a newer one, which is what we're doing here. So, we'll click This is my old computer
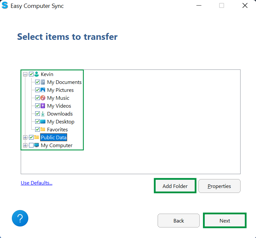
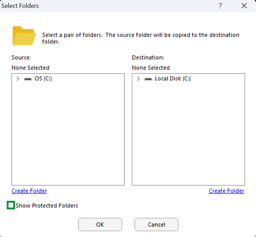
Now, we see a screen with the first computer we're using on the left, and the second computer on the right. As a precaution, folders such as Users, Program Files, Documents, Pictures and more aren't available when the software is started. Click the box in the bottom-left of the screen that says Show Protected Folders, and we can get further access to files and folders
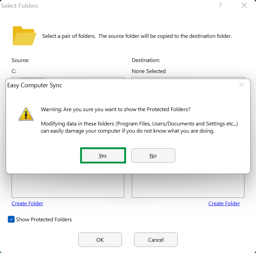
A message will pop up with information about viewing Protected Files. Click Yes to begin
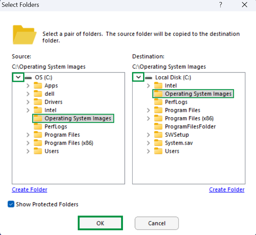
We can click the arrows here that are next to drives and folders to expand them out, and see the content inside. Once we've found the folders needed, click OK
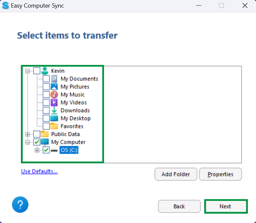
Now, we have the folders we've selected ready, and can click Next, to start the transfer
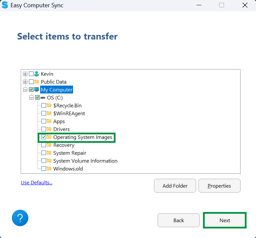
We see the folder ready for transfer. Click Next to begin
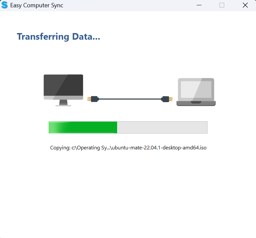
The progress bar will fill up green as files are transferred
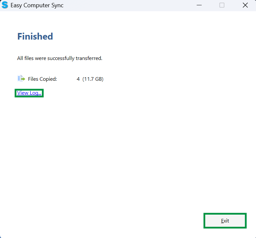
With our Transfer Cables and Easy Computer Sync software you can:
We hope this was helpful! Feel free to reach out to us directly at: support@plugable.com with any questions or concerns.